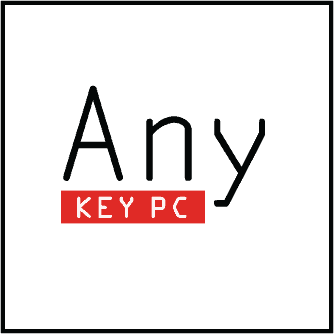Many computers have apps from the manufacturer to control different features of the computer, such as sound, WiFi, and the webcam. Lenovo is one such manufacturer.
If you are having problems getting your Lenovo computer’s webcam to work on Zoom, it may be an issue with the Lenovo app. Check for an app called Lenovo Vantage. The easiest way to do this on Windows 10 is to click on the Start menu (the button in the very bottom left corner of your screen with four white squares that look like a flag or a window pane) and as soon as the Start menu appears, just start typing “Lenovo Vantage”. If the app is installed on your computer, it will show up in the Start menu. You can also click on the Settings gear in the Start menu and then click on “Apps” in the Settings menu, and either scroll through the list of installed apps, or type “Lenovo Vantage” into the search box to see if it is installed.
If you don’t have Lenovo Vantage installed, you can download it for free directly from Microsoft’s App Store. This is the safest way to install the app as you know you are getting it from a reputable source.
When you click “Get” at the website to download the app, it will open the Microsoft Store app on your computer. Click the “Install” button. It will pop up and ask you to sign into a Microsoft account if you aren’t already. If you are already signed into a Microsoft account on your computer, it will just skip straight to downloading the app. If you are not signed into a Microsoft account, X out of the sign in window. Click the download button a second time. It will seem like it won’t let you download without signing in, but after that sign in window opens a second time and you X out of it again, you will see it is downloading and installing.
Once you install the app, click “Launch” to open Lenovo Vantage. It will complete its setup and then ask if it has permission to access the camera and microphone. Say “Yes” to both. Then you will notice on the right side, three buttons for Mic, Camera, and Eye Care Mode. Click any grey buttons to ensure they switch from off (grey) to on (green).
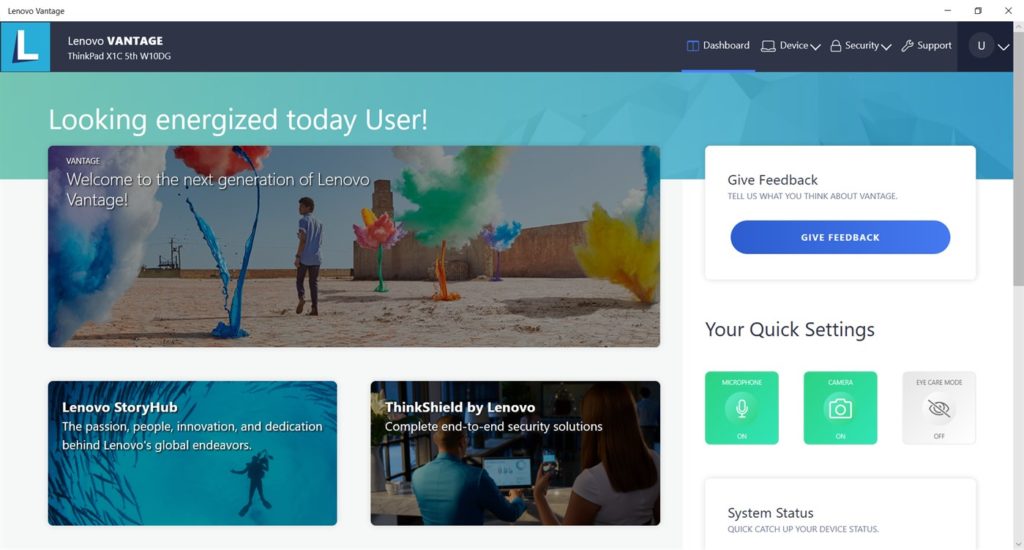
The camera should now allow you to turn it on in Zoom.