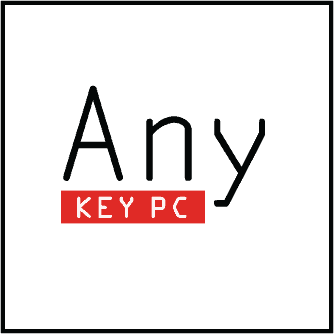Looking to add more screens to your laptop or desktop? There are a couple of ways to increase your screen real estate. The best way will always be to upgrade the video card in your desktop to one with more ports and more power to run the extra monitors.
But what if you are using a laptop with a monitor and you need to connect a second external monitor? Many clients come in looking for a video splitter for VGA, DVI, or HDMI so they can plug two monitors in to one port.
The problem with a splitter is it SPLITS the existing signal, meaning all it can do is make an exact copy of what you see on the first monitor show up on the second monitor. Unless you want to show the same picture on different screens (maybe you have several screens that will serve as a digital dashboard and you want them all to show the same picture), this will not work.
But there are some other options. If you have DisplayPort on your computer, you can take advantage of a feature called Multi-Stream (usually listed on your computer specs as DisplayPort MST). With DisplayPort MST you can plug in an MST hub that will provide multiple DisplayPort connections. Depending on your computer, you can generally run up to three DisplayPort monitors off one MST port. Each monitor can be individually configured to mirror one of the other monitors, or display a unique image, allowing you to expand how much desktop space you have.
Another feature of DisplayPort is daisy chaining. If the monitor you are using has a DisplayPort In port as well as an Out port, you can plug one monitor in to the computer, and then use the Out port to connect a second monitor to the first monitor. The computer will then send either the same or unique pictures to each screen.
Most clients that inquire about a video splitter for their computer don’t have a machine with DisplayPort as that is a feature reserved for business computers and some new consumer computers, then your best bet is going to be a USB adapter.
There is one critical thing you need to be aware of when buying a USB video adapter: the speed.
Sending video requires a lot of speed – even if you aren’t doing anything but typing documents on the external monitor, you will be much happier with the experience if you get a good USB video adapter.
So what makes a good video adapter? One based on the newer style USB plug. Older USB 2.0 plugs have a max speed of 480 mbps. The newer USB ports work at 5,000, 10,000 and even 20,000 mbps! The easiest way to make sure you get a fast USB video adapter is to get one that has a USB C plug on the end. Instead of the normal rectangular plug that your printer cable has, it is a smaller oval connector.

USB C plugs will work at at least 5 gbps (5,000 mbps), but some will work at the faster 10 gbps (10,000 mbps) or 20 gpbs (20,000 mbps).
If you want to make sure you get the fastest speed possible, or if your computer does not have one of the newer oval USB C ports, then you will want to make sure you get a USB 3.2 gen 1, gen 2 or gen 2×2 adapter.
Unfortunately, the group in charge of coming up with the names for USB cables likes to make sure it’s next to impossible to understand what cable is what, so they have renamed the cables not once, but twice! Furthermore, many manufacturers refer to the cables by their older or original names, or add nicknames such as SuperSpeed, SuperSpeed 10, SuperSpeed 20, SS, SS10, or SS20. These nicknames are intended to make it easier to understand, but instead further complicate things.
Here is a list of the current names of the cables, as well as what they were previously referred to as, and their corresponding neicknames.
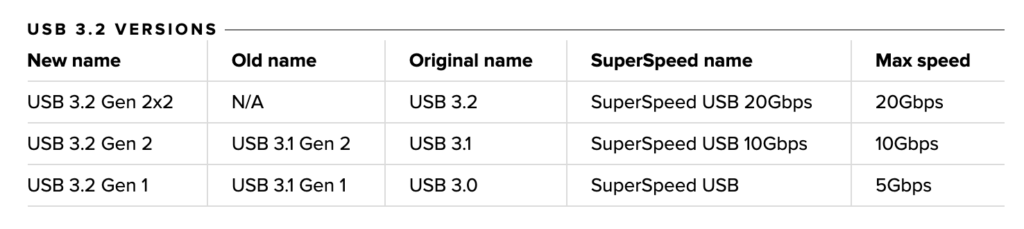
The bottom line is if you get a USB video adapter that lists anywhere on it “USB 3” anything (whether it is USB 3, 3.0, 3.1, or 3.2 whether or not it lists anything about gen 1, 2 or 2×2 does not matter) or “USB C”, you can be sure that you have at least the slowest of the fast USB options that is 10x faster than the old style of USB (USB 2.0) and it will do a good job for you.
Once you find a USB video adapter that is a version of USB 3 or USB C, then you just need to pick one that has the type of monitor connection you want – VGA, DVI, HDMI, or DisplayPort, and you are good to go!